G07 Brevfletning mellem Access og Word
G07 Brevfletning mellem Access og Word
Start med at kopiere din firmadatabase til skrivebordet og brug den til brevfletningen! Dette punkt er meget vigtigt. Har i brug for hjælp til dette, så kontakt EG´s Frontdesk.
Åbn et Word-dokument, vælg Forsendelser og følgende værktøjslinje fremkommer:

Klik på "Start brevfletning" og vælg "Guiden trinvis brevfletning". For hvert trin skal du nu klikke i nederste højre hjørne. Du kan altid gå et eller flere trin tilbage:
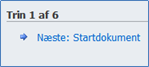
Fletning til breve:
Trin 1: I højre side vælges Breve
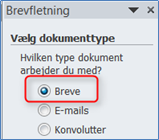
Trin 2: Skriv brevet der skal sendes til dine kontakter
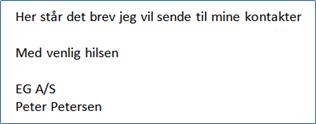
Trin 3: Vælg modtagere
Her vælges "Brug en eksisterende liste" – og klik på "Gennemse":
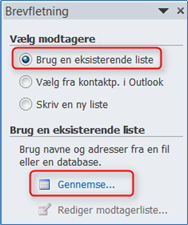
Udpeg den firmadatabase som du tidligere har kopieret til formålet – og klik på "Åbn"
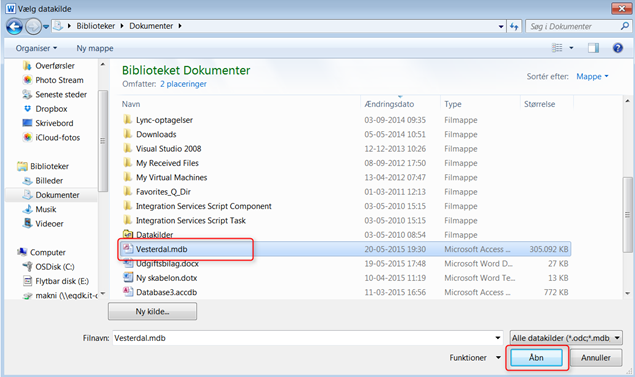
I næste vindue vælges den tabel du vil flette med – og klik på "OK"
Customers = Debitorer
Suppliers = Kreditorer
Employee = Medarbejdere
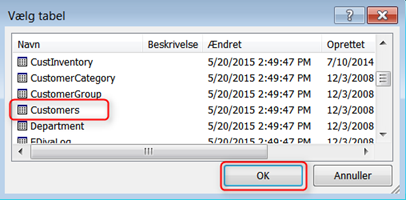
I næste vindue vælges/fravælges de kontakter der skal modtage brevet/mailen. Der kan anvendes filtrering i bunden, hvis du f.eks. kun vil sende til kunder i et bestemt postnr.
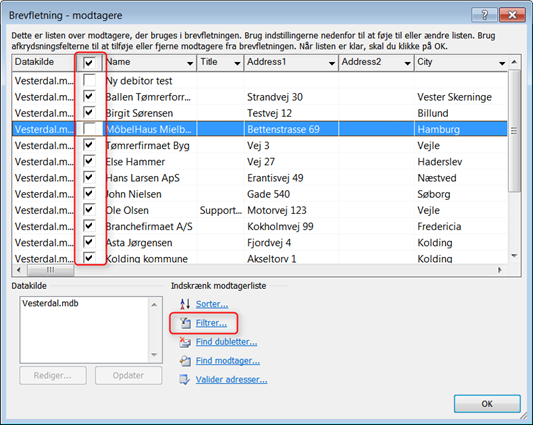
Klik "OK" når du er færdig, i højre side kan du altid redigere i modtagere:
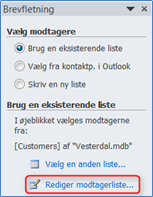
Trin 4: Skriv brevet
Du kan nu skrive videre på brevet. For at tilføje adresseblok (der hvor kontaktens navn/adresse vil blive indsat), stiller du markøren ønsket sted til navn/adresse i brevet, og klikker på knappen "adresseblok" til højre i skærmbilledet:
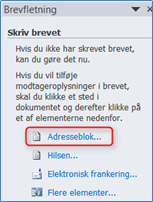
Vælg den måde adressen skal vises på. I højre side kan ses eksempler på, hvordan dine valgte kontakter vises. Klik på OK når du er tilfreds.
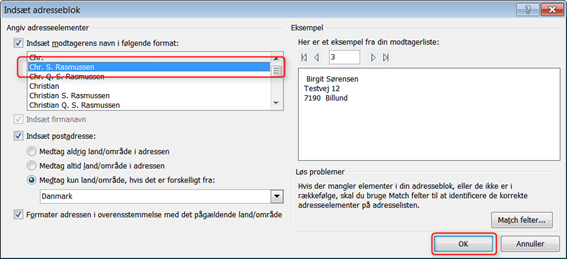
Der er nu indsat en adresseblok i dit brev på den valgte placering.

Trin 5: Gennemse dokumenter
Nu vises eksempel på det flettede dokument. I højre side kan du bladre mellem de kontakter du fletter til. Derudover kan du udelukke enkelte modtagere, samt redigere i hele modtagerlisten.
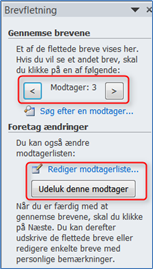
Trin 6: Fletning udført, og du kan vælge at udskrive dine breve
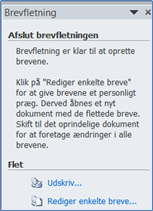
Indsætte øvrige felter i brevet:
Hvis du ønsker øvrige felter med i fletningen, kan dette lade sig gøre under trin 4. Hvis du f.eks. ønsker e-mail-adressen på kontakten indsat i brevet, stiller du dig der hvor e-mail adressen ønskes indsat, og klikker på knappen Flere elementer.
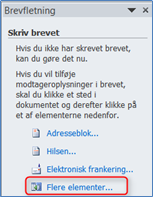
I oversigten over felter markeres det ønskede felt og klik "Indsæt":
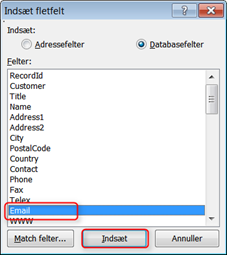
Tryk derefter på knappen "Luk"
I nedenstående ses hvordan resultatet ser ud.
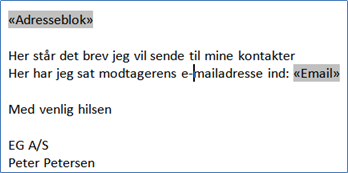
Fletning til e-mails:
Trin 1: I højre side vælges E-mails
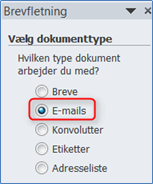
Trin 2: Skriv mailen der skal sendes til dine kontakter
Se Trin 2 under afsnittet Fletning til breve
Trin 3: Vælg modtagere
Se Trin 3 under afsnittet Fletning til breve
Trin 4: Skriv mailen
Se Trin 3 under afsnittet Fletning til breve
Trin 5: Gennemse dokumenter
Se Trin 5 under afsnittet Fletning til breve
Trin 6: Fletning udført, og du kan vælge at sende dine mails
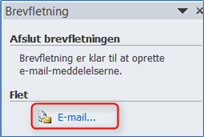
I næste skærmbillede er det vigtigt at du får skrevet en Emnelinje.
I E-mail-format kan du vælge Vedhæftet fil (så vedhæftes brevet som en fil), eller Almindelig tekst (teksten indsættes i selve mailen)
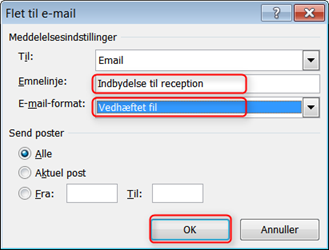
Hvis du får en sikkerhedsadvarsel kan du give adgang i f.eks. 1 minut, ellers spørges for hver mail:
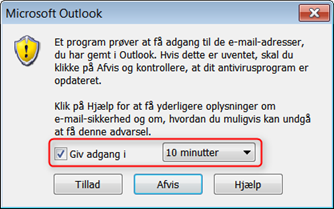
Hvis din sikkerhed er høj, skal du klikke Tillad for hver mail der sendes:
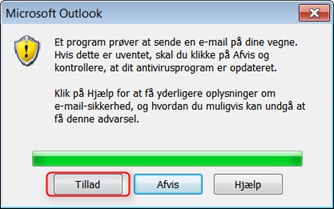
Når brevfletningen er færdig, vil dine mails ligge som afsendt i Outlook.
- Opdateret