D01 Oprette debitor
D01 Oprette debitor
Vælg Debitor -> Debitorer (klassisk menu: Kartoteker -> Debitor). Med debitoroversigten fremme, vælges Nyt kartotekskort i værktøjslinjen eller benyt genvejstasten <Ctrl+I>:

Hvis der er oprettet en standarddebitor under Opsætning -> Generelle opsætninger -> Standard debitor/kreditor (klassisk menu: Opsætning –> Diverse –> Standard debitor/Kreditor), vil de valg der er foretaget her automatisk blive foreslået på nye debitorer.
Kundeinfo
Under fanebladet Kundeinfo indtastes Kundenr., Navn, Adresse osv.

OBS:
Skal den aktuelle kunde modtage fakturaer elektronisk, er det et krav at Adresse 1 er udfyldt
Ved fakturering med att-person med mailadresse overstyres fakturamailen på debitor.
Fakturainfo
Under fanebladet Fakturainfo angives relevante data vedr. fakturering, f.eks. Moms, Rente, Betalingsbetingelse og antal fakturaudskrifter, både originaler og kopier:
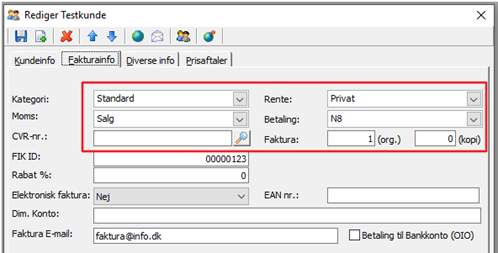
Har kunden et CVR nr., kan du finde navn, adresse m.m. via dette, så du slipper for selv at indtaste disse oplysninger.: Indtast nummeret i feltet CVR-nr. Efterfølgende trykkes på ikonet med luppen ud for feltet. Nu laves opslag i Det centrale virksomhedsregister (cvr.dk), og herfra kan man overføre virksomhedsoplysningerne til kartotekskortet.
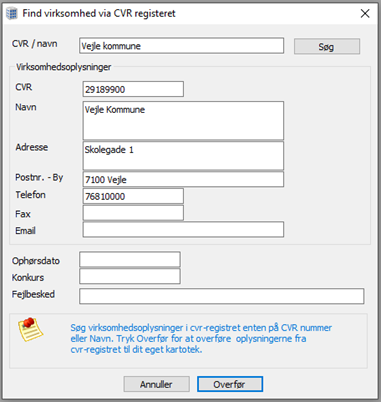
Elektronisk faktura
Hvis kunden skal modtage fakturaer via EAN nummer, skal der vælges JA til Elektronisk faktura og der skal indtastes EAN nr. og CVR nr. på kunden. HUSK også at Adresse 1 skal være udfyldt under fanen Kundeinfo.
Hvis du ønsker at fravælge udskrivning af original faktura ved fakturering til kunder der er sat op til elektronisk faktura, skal du i feltet Faktura (org) indtaste 0 (nul).
Hvis du har en FI-konto sat op under Firma egenskaber, kan du vælge at overstyre dette, på kunder der modtager fakturaer via EAN nr., så der i filen i stedet medsendes bankoplysninger.
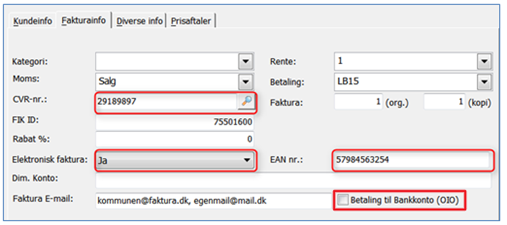
Faktura via mail
Hvis du vil kunne sende fakturaer til kunden via mail, skal du udfylde feltet Faktura E-mail. Feltet kan ses inde på sager og i faktura skærmbilledet, begge steder kan emailadressen overstyres.
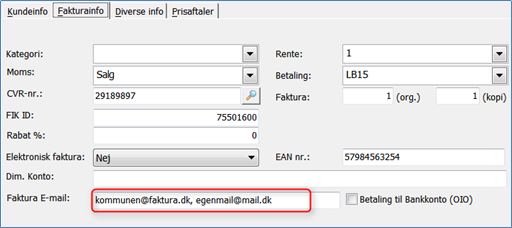
![]()
Tip: Hvis du benytter PDF-faktureirng og ønsker en kvittering på at fakturaen er sendt til kunden, kan du i Visual klikke på det røde lyn øverst til venstre og vælge Egenskaber. Klik på tandhjulet for at komme ind i opsætning af PDF-fakturering. Her kan du tilføje en fast BCC mailadresse.
OBS: Ved brug af eDocPrinter kan den afsendte mail altid findes findes under sendt post i din Outlook

Diverse info
Under fanebladet Diverse info kan der skrives interne notater vedr. debitoren. Dette notat kan overføres til sagskortet, hvis dette er valgt under Opsætning -> Valgmuligheder (Klassisk menu: Opsætning –> Valgmuligheder –> Sager).
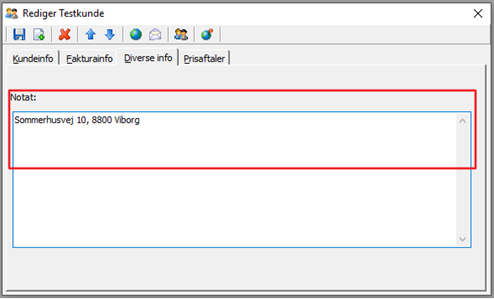

Tip: Den første linje i notatet vises i debitoroversigten, og kan dermed også benyttes til søgning.
Det kan f.eks. være aktuelt hvis der findes en sommerhusadresse.
Notatet kan også være en bemærkning om, at der altid skal udfyldes rekvisitionsnr på fakturaer til kunden.

Prisaftale
Her kan du oprette prisaftaler på debitoren. Bemærk: Du kan kun oprette prisaftaler på egne varer, ikke på varer indlæst via modulet Prisopdatering. Kravet er altså at feltet "Prisleverandør" på varen = 0.
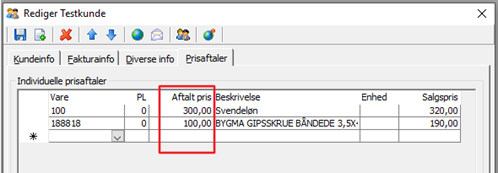
Genvejstaster på debitorkortet
 Gem og luk = Gemmer debitoren og lukker billedet – genvejstast <Ctrl+S>
Gem og luk = Gemmer debitoren og lukker billedet – genvejstast <Ctrl+S>
 Gem og ny = Gemmer debitoren og opretter ny – genvejstast <Ctrl+N>
Gem og ny = Gemmer debitoren og opretter ny – genvejstast <Ctrl+N>
 Slet = Sletter debitoren – genvejstast <Shift+Delete>
Slet = Sletter debitoren – genvejstast <Shift+Delete>
 Pil op/ned = Gemmer + viser næste debitor i valgt retning –genvejstast <Ctrl+pil op/ned>
Pil op/ned = Gemmer + viser næste debitor i valgt retning –genvejstast <Ctrl+pil op/ned>
 Åben Web adresse/send Email = Email kan kun benyttes ved lokal Outlook installation
Åben Web adresse/send Email = Email kan kun benyttes ved lokal Outlook installation
 Kontaktpersoner = åbner billede til oprettelse af kontaktpersoner – genvejstast <Ctrl+K>
Kontaktpersoner = åbner billede til oprettelse af kontaktpersoner – genvejstast <Ctrl+K>
 Find vej = Åbner www.findvej.dk for rutebeskrivelse – genvejstast <Ctrl+F>
Find vej = Åbner www.findvej.dk for rutebeskrivelse – genvejstast <Ctrl+F>
- Opdateret
