CON09 Godkendelse af registreringer i EG Site
Beskriver de 3 godkendelses niveauer og procedurer.
CON09 Godkendelse af registreringer i EG Site
Der er op til 3 godkendelses niveauer i EG Construction Site.
Godkendelses niveau sættes op af virksomhedsansvarlig under Virksomhed > Time > Indstillinger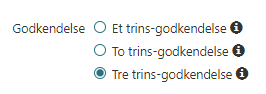
Tre trins-godkendelse:
Medarbejder – Angiver til godkender - Flueben
Projektleder – Godkender - Thumbs Up
Virksomhedsansvarlig– Låser - Hængelås
To trins-godkendelse:
Medarbejder – Angiver til godkendelse - Flueben
Projektleder eller Virksomhedsansvarlig – Låser - Hængelås
Et trins-godkendelse:
Medarbejder godkender/låser selv sine timer. Denne indstilling kan ikke anbefales.
For alle gælder det at sætte korrekt datoafgrænsning, så timerne låses på korrekt dato.
Låste timer med hængelås kan indlæses i EG Visual.
1 trins godkendelse
Medarbejder låser timer - viser hængelås ved låsning og kan indlæses i EG Visual
Denne godkendelsesform kan ikke anbefales.
Låsning af timer
Medarbejder godkender timer på Min side > Time > Registrer timer og omkostninger
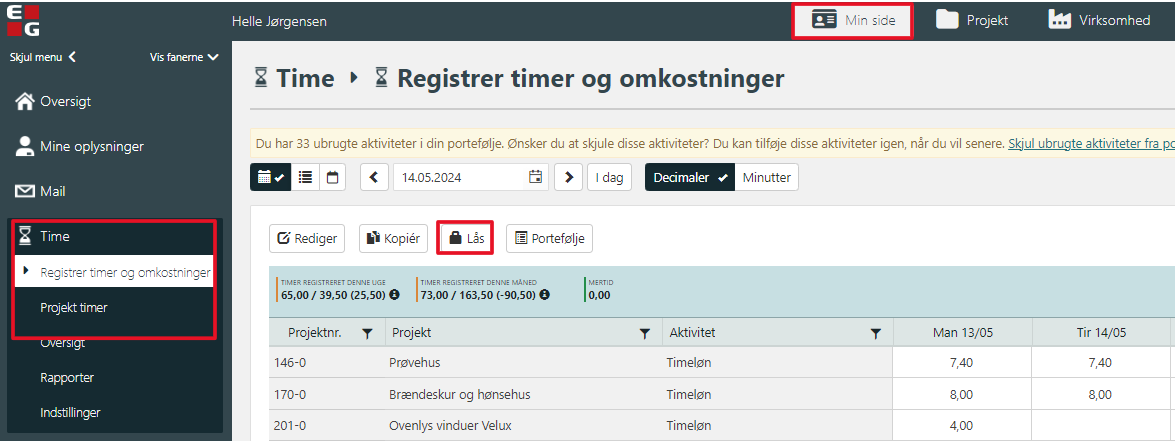
Når medarbejder har låst timer – er det HELE dagen, der er låst på alle projekter.
Skal timer låses op igen, er det administrator der kan oplåse timer pr. dag pr. medarbejder.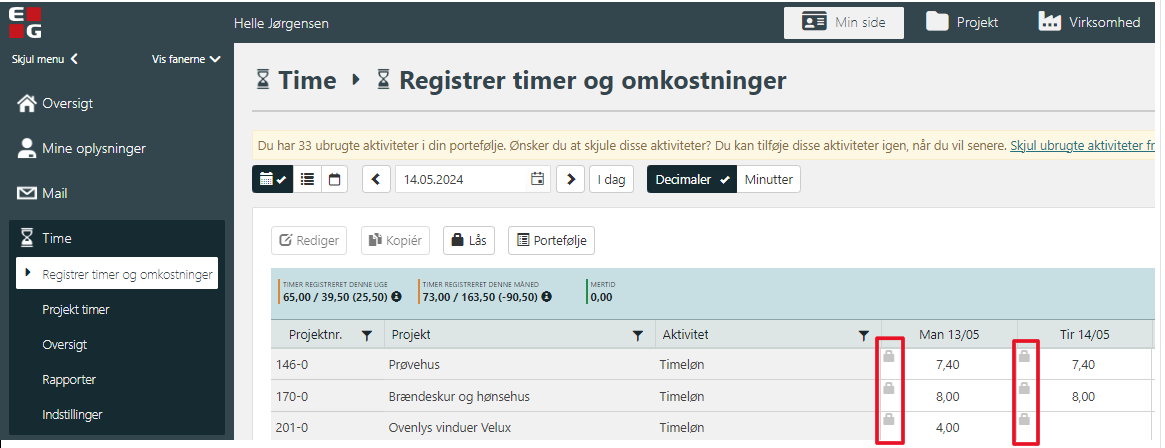
Timer kan nu indlæses i Visual administration
2 trins godkendelse
1. Medarbejder godkender timer - er ikke et krav for låsning - Viser flueben ved godkendelse.
2. Projektleder låser timer til indlæsning i Visual Administration - Viser hængelås ud for timer.
Låsning af timer
1. Godkender: Medarbejder godkender timer på Min side – Time > Registrer timer og omkostninger
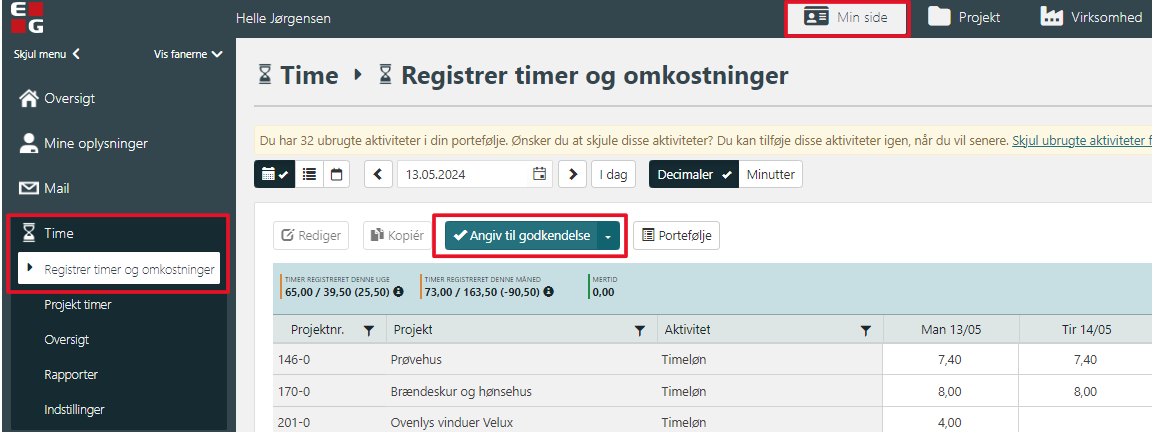
Når medarbejder har godkendt timer – er det HELE dagen, der er godkendt timer på alle projekter. Medarbejder kan selv annullere godkendelsen ved tryk på pilen ved siden af Angiv til godkendelse.
2. Godkender: Projektleder låser timer på Min side > Time > Projekt timer
Her ses de projekter, som projektleder er ansvarlig/formand/indkøber for.
- Projekt timer
- Husk datoafgrænsning
- Skjul projekter, der ikke er registreret timer på. Det giver et bedre overblik.
Vær opmærksom på, at sættes der flueben i alle medarbejdere, låses hele projektet for alle medarbejdere i den givne periode - også for de medarbejdere, der ikke har registreret timer endnu.
Alternativt viser man skjulte projekter og nøjes med at godkende medarbejderne enkeltvis. - Fold ud for at se hvilke medarbejdere, der har registreret timer på projektet. Der kan godkendes pr. medarbejder.
- Tryk evt. på den brugerdefineret rapport, hvor det kan opsættes, at omkostninger og materialer ses.
- Her vises de timer, som er klar til godkendelse
- Skal timer redigeres, trykker man på blyanten inden låsning.
- Dato for låsning
Timer kan nu indlæses i EG Visual.
3 trins godkendelse
1. Medarbejder kan færdigmelde timer - er ikke et krav for låsning – viser flueben ved færdigmelding
2. Projektleder godkender timer – er ikke et krav for låsning – viser thumbs up ved godkendelse
3. Administrator låser timer til indlæsning i Visual Administration – viser hængelås ud for timer
Låsning af timer
1. godkender: Medarbejder godkender timer på Min side > Time > Registrer timer og omkostninger
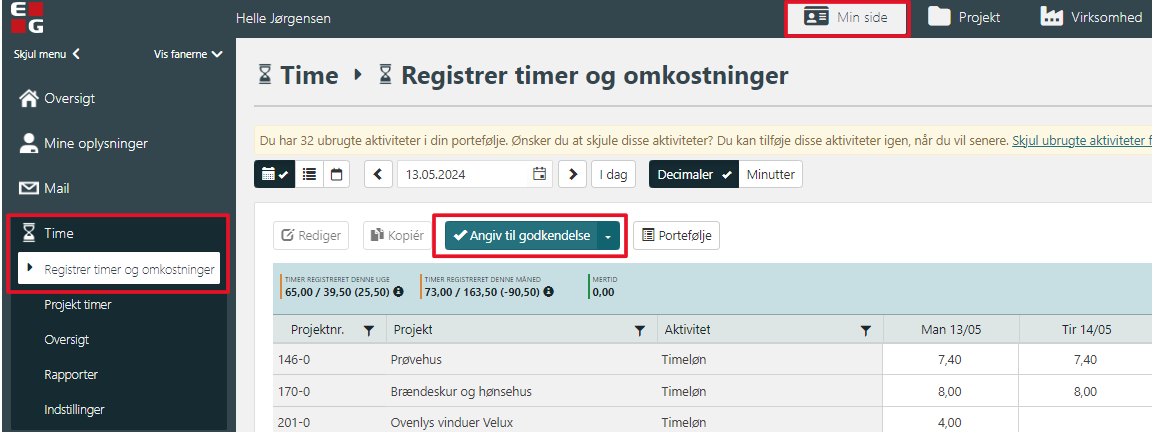
Når medarbejder har godkendt timer - er det HELE dagen, der er godkendt timer på alle projekter.
Medarbejder kan selv annullere godkendelsen ved tryk på pilen ved siden af Angiv til godkendelse.
2. Godkender: Projektleder godkender timer på Min side > Time > Projekt timer
Her ses de projekter, som projektleder er ansvarlig/formand/indkøber for.
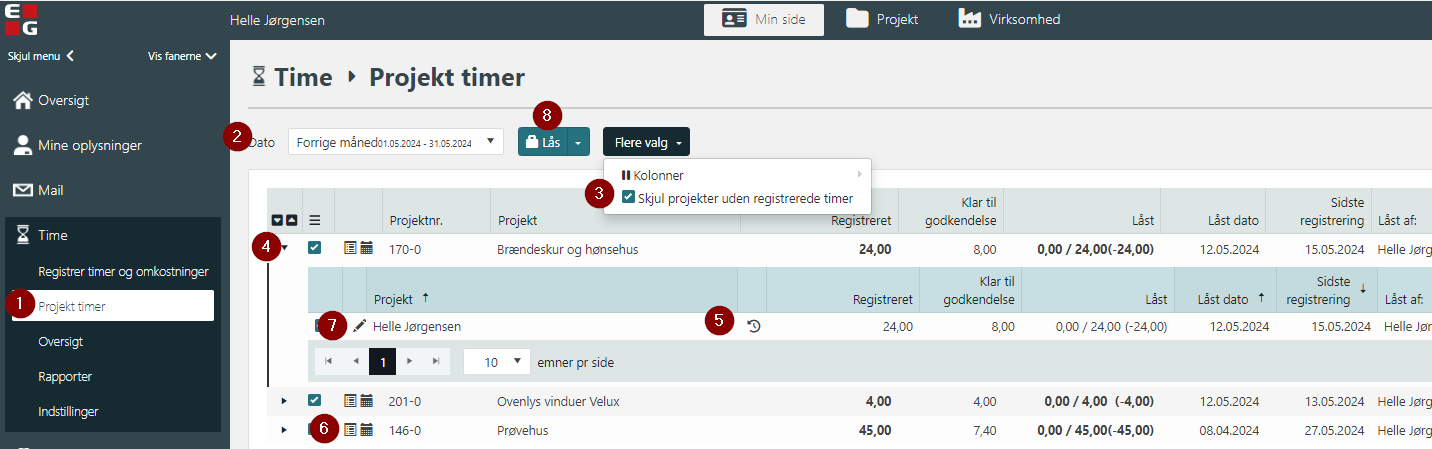
- Projekt timer
- Husk datoafgrænsning
- Skjul projekter, der ikke er registreret timer på. Det giver et bedre overblik
Vær opmærksom på, at sættes der flueben i alle medarbejdere, låses hele projektet for alle medarbejdere i den givne periode - også for de medarbejdere, der ikke har registreret timer endnu.
Alternativt viser man skjulte projekter og nøjes med at godkende medarbejderne enkeltvis. - Fold ud for at se hvilke medarbejdere, der har registreret timer på projektet. Der kan godkendes pr. medarbejder.
- Klik på tidsikon
 for at se historik på hvem, der har godkendt timer
for at se historik på hvem, der har godkendt timer
- Tryk evt. på den brugerdefineret rapport, hvor det kan opsættes, at omkostninger og materialer ses.
- Skal timer redigeres, trykker man på blyanten inden låsning.
- Tryk Godkend til og med en dato. (Vælges valgfri overføres datoen i til)
Det er også muligt at godkende timer pr. projekt
Her ses alle godkendelses typer fordelt på godkendelses stadie flueben, thumbs up og hængelås.
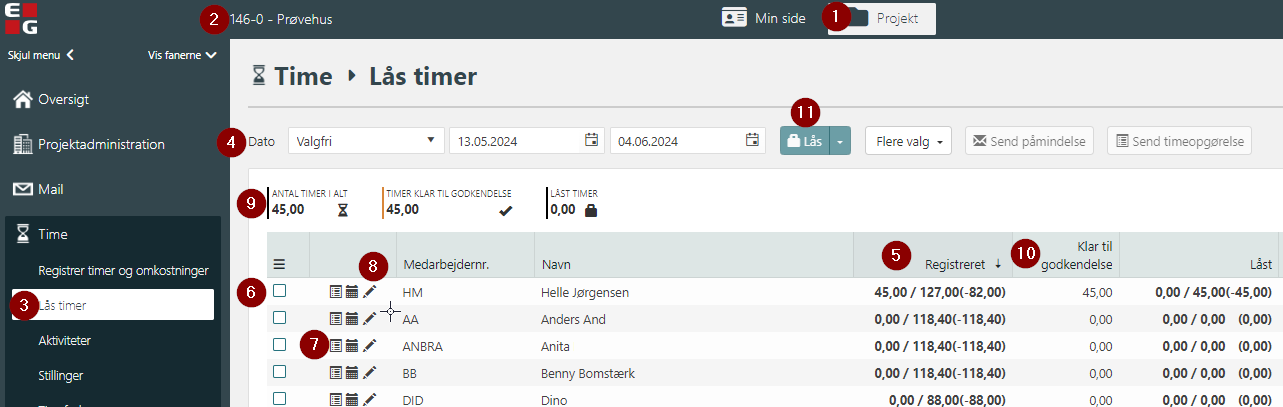
- Gå i fanen Projekt
- Find projektet ,der skal godkendes timer på
- Gå i lås timer
- Indsæt de ønskede datoer – vær opmærksom på til dato, da denne overføres til godkender dato.
- Klik i feltet Registreret, således at de medarbejdere, der har registreret timer ligger sig øverst i listen
- Sæt flueben i den medarbejders timer, der skal godkendes på projektet
- Tryk evt. på den brugerdefineret rapport, hvor det kan opsættes, at omkostninger og materialer ses.
- Skal timer redigeres, trykker man på blyanten inden låsning.
- Her er overblik over timeproces i godkendelse: pr. dato valgt.
Timer registreret i alt
Timeantal klar til godkendelse, er timer der er færdigmeldt fra medarbejder
Timeantal godkendt, er de timer som projektleder har godkendt
Timeantal der er låst - Her vises de timer, som er Klar til godkendelse (fra medarbejder)
- Godkend ønskede timer.
Godkendte timer har en grøn farve og timerne vises i kolonnen øverst.
Godkendelsen kan annulleres igen ved tryk på pilen ved siden af Angiv til godkendelse.
3. Godkender: Systemadministrator låser timer i Virksomhed > Time > Lås timer før indlæsning til EG Visual.
Her låses pr. medarbejder pr. dag og altså ingen opdeling på projekter
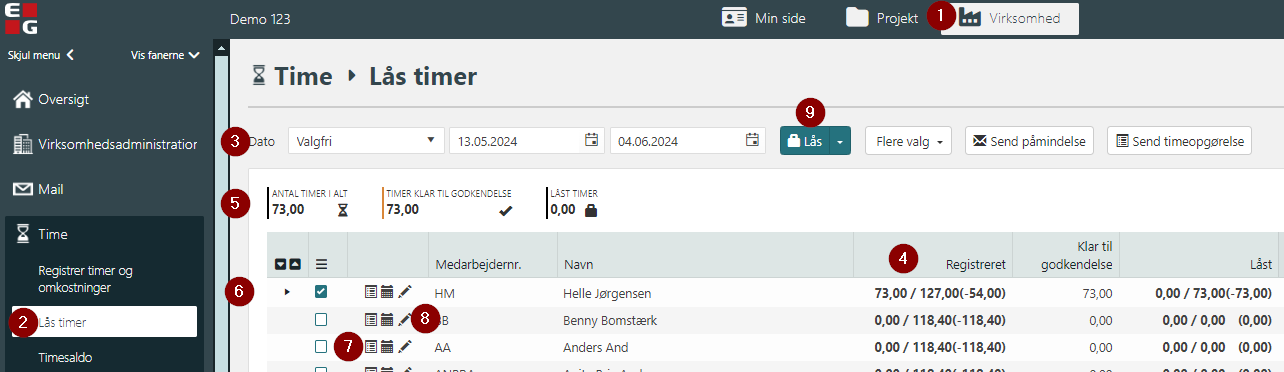
- Gå i fanen Virksomhed
- Time - Lås timer
- Husk datoafgrænsning
- Klik i feltet Registreret, således at de medarbejdere, der har registreret timer ligger sig øverst i listen
- Her er overblik over timeproces i låsning: pr. dato valgt
Timer registreret i alt
Timeantal klar til godkendelse, er timer der er færdigmeldt fra medarbejder
Timeantal godkendt, er de timer som projektleder har godkendt
Timeantal der er låst
På billedet kan man se, at kun 8 ud af 10 timer på Rasmus, kan låses
og af de 53 timer, der er indtastet i perioden, kan kun 8 timer låses.
Altså her er et general overblik. - Sæt flueben udfor den medarbejders timer, der skal godkendes på projektet
- Tryk evt. på den brugerdefineret rapport, hvor det kan opsættes, at omkostninger og materialer ses.
- Skal timer redigeres, trykker man på blyanten inden låsning.
- Timer låses pr. medarbejder – pr. dag.
Alternativt kan timer låses under Min side > Time > Projekt timer – her låses pr. projekt - se under 2. godkender.
Timer kan nu indlæses i Visual administration
Brugerdefineret rapport
Alle timer, omkostninger og varer kan ses i rapporten
Vælg det lyse ikon udfor medarbejdere

Tryk på Flere valg.
Vælg Omkostningsnavn og Antal

Ved import at registreringer i EG Visual benyttes vejledning CON10 Import af registreringer fra EG Site
Lås timer op for en periode
Gå i Virksomhed -> Time -> Lås timer og tryk på pilen ved siden af Lås-knappen
Vælg hvilken dato timerne skal låses op fra. Sæt flueben i Annuller angivelsen til godkendelse og tryk bekræft
- Opdateret
